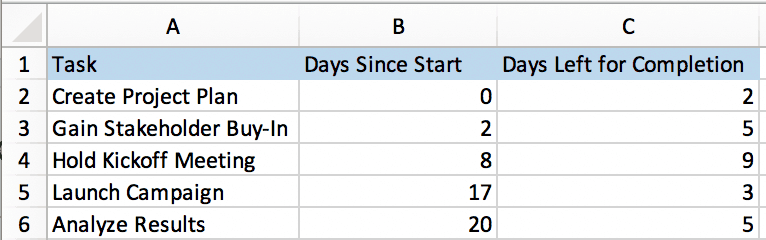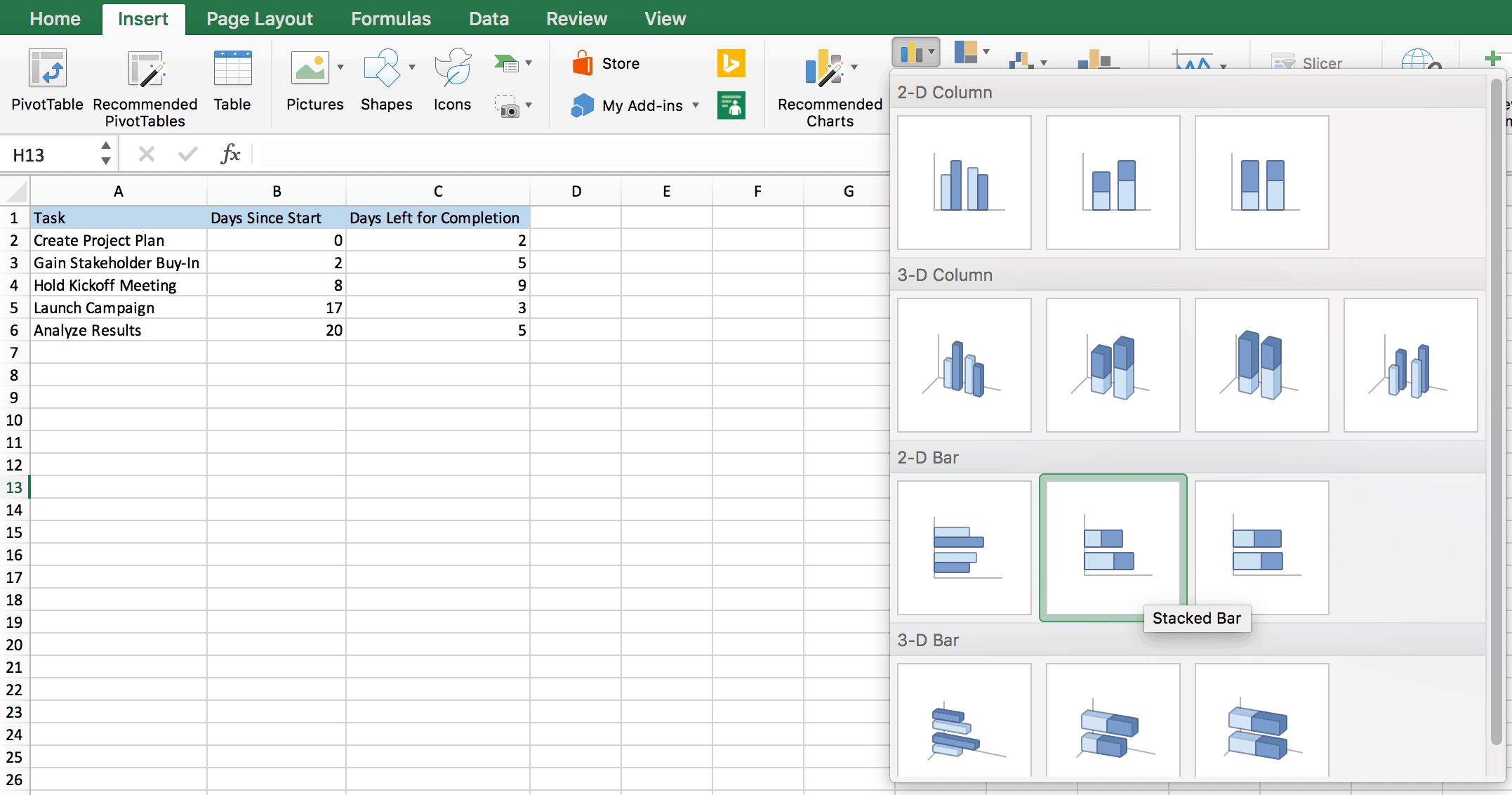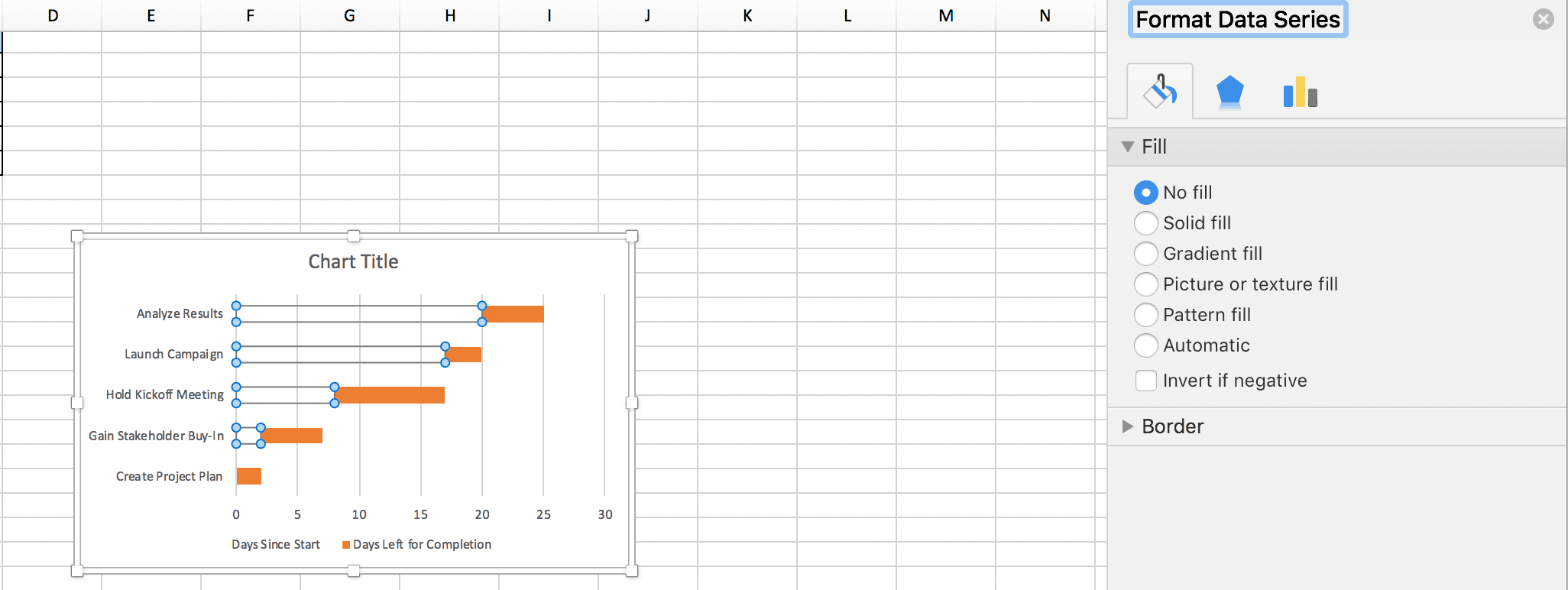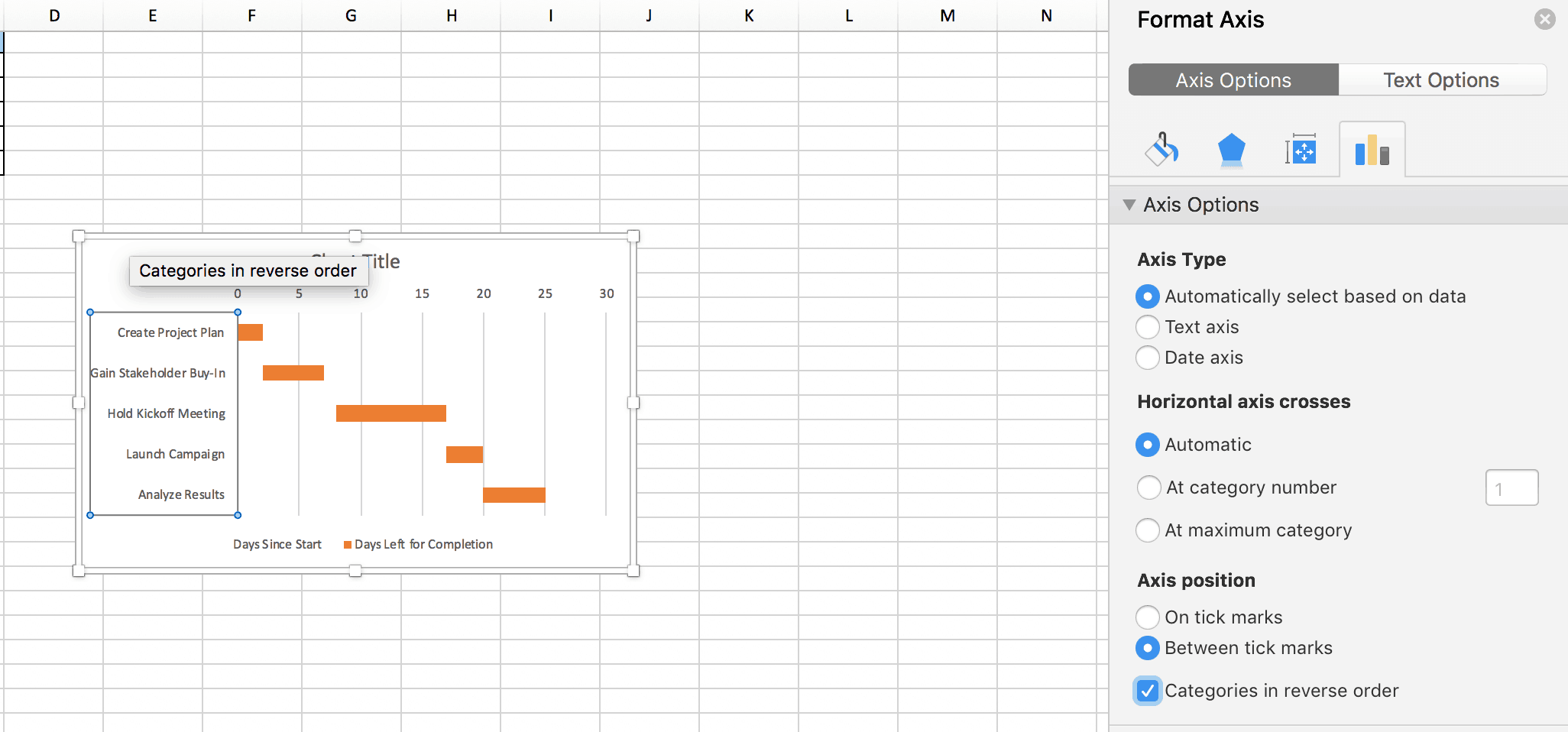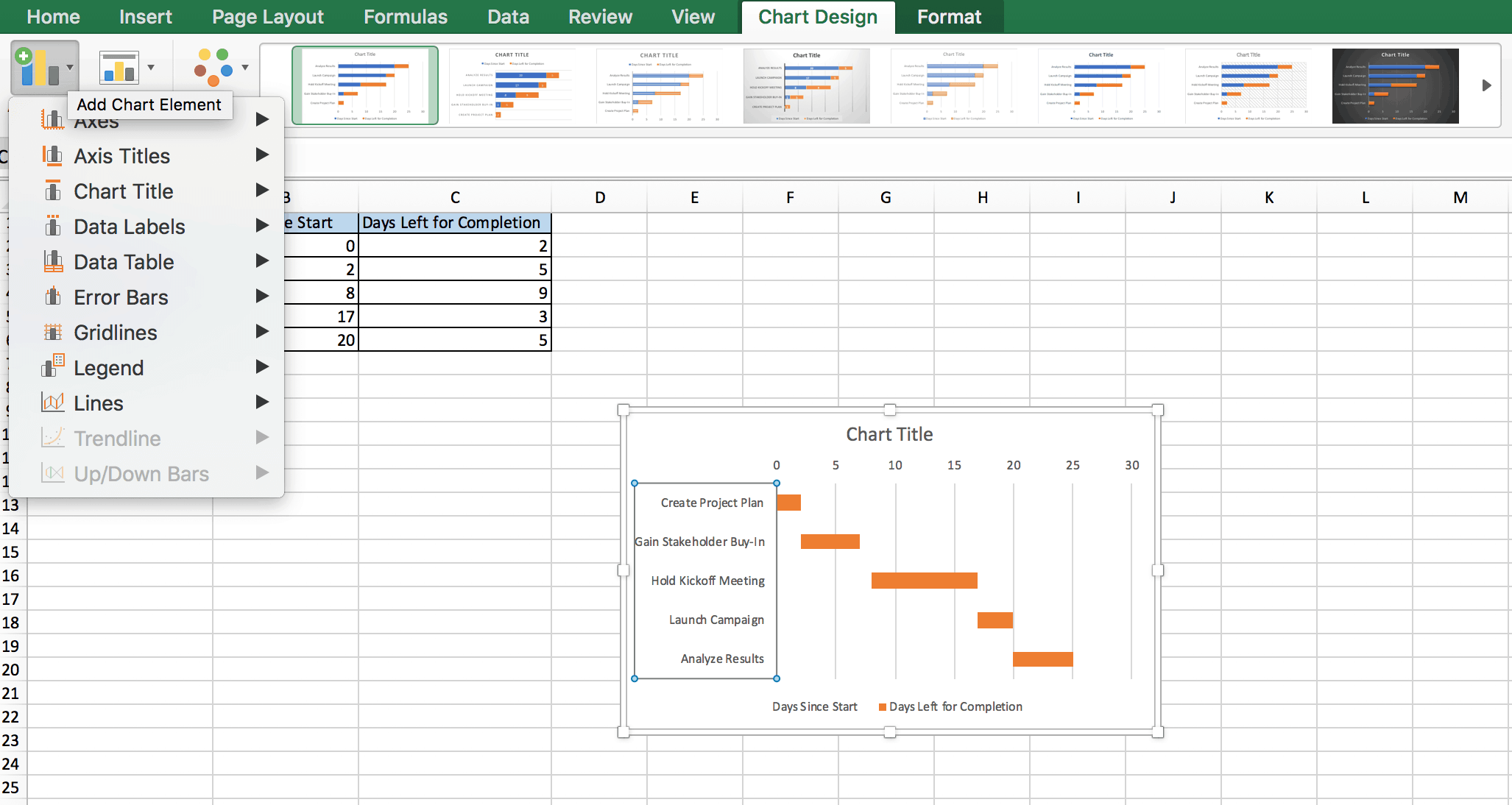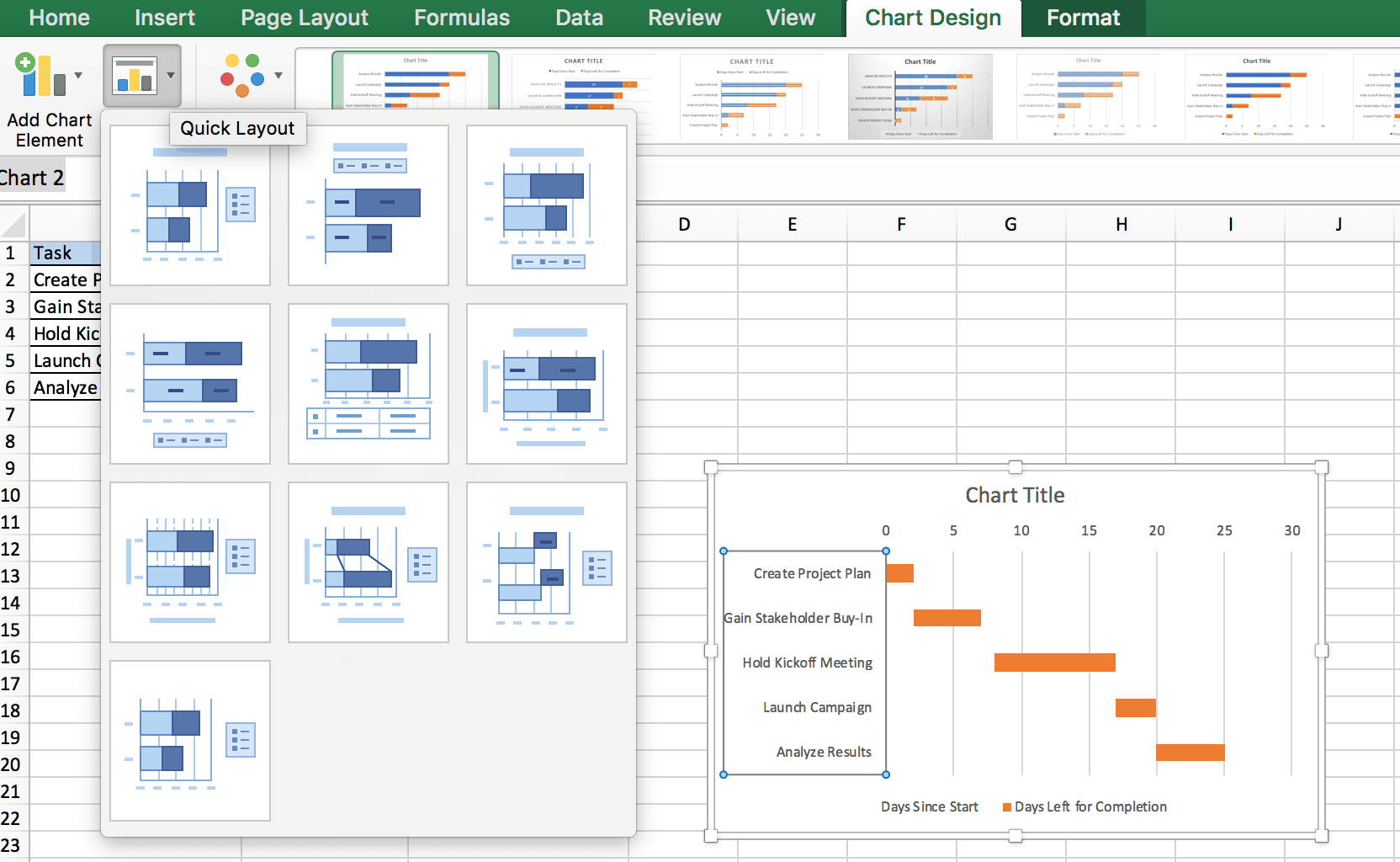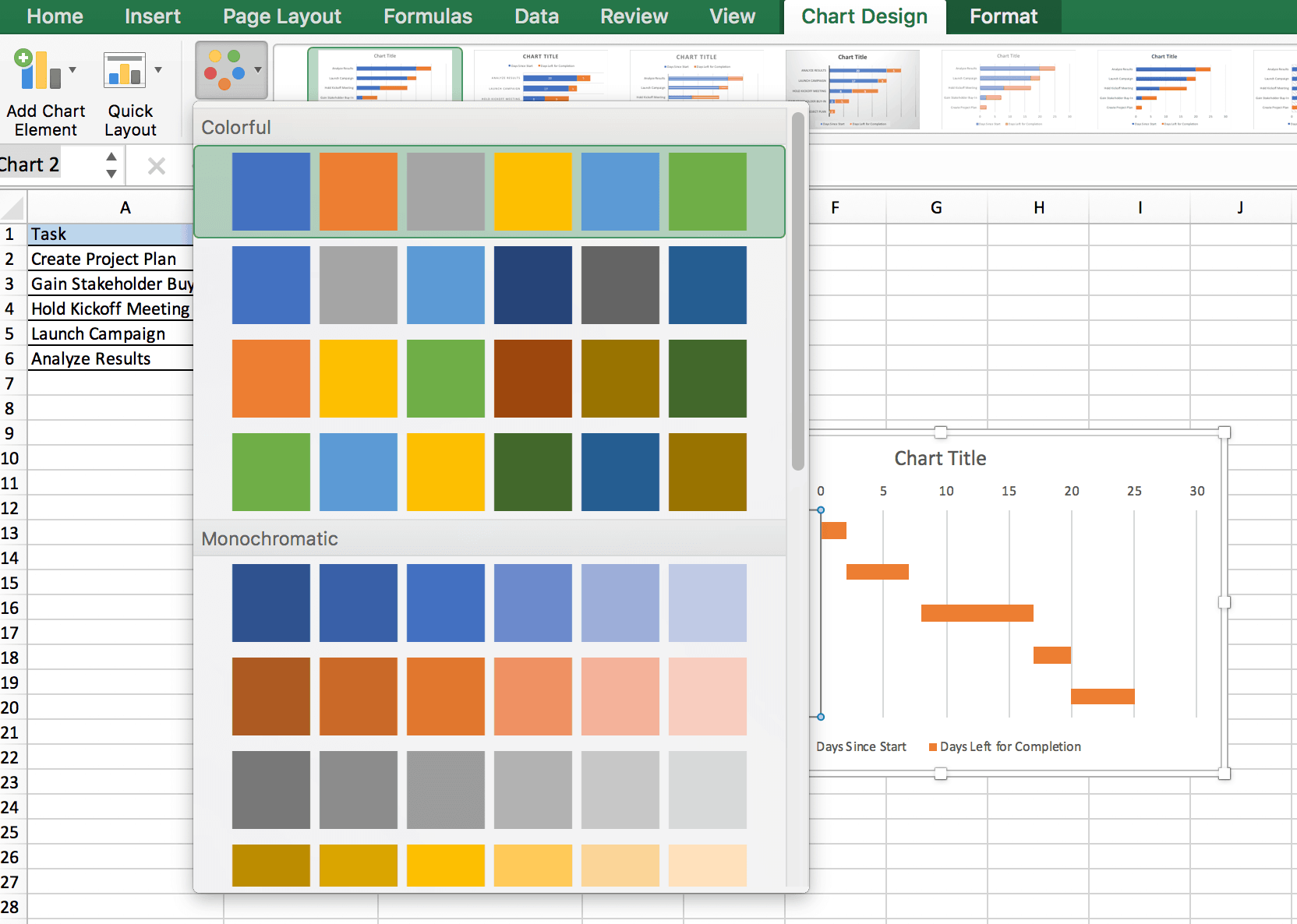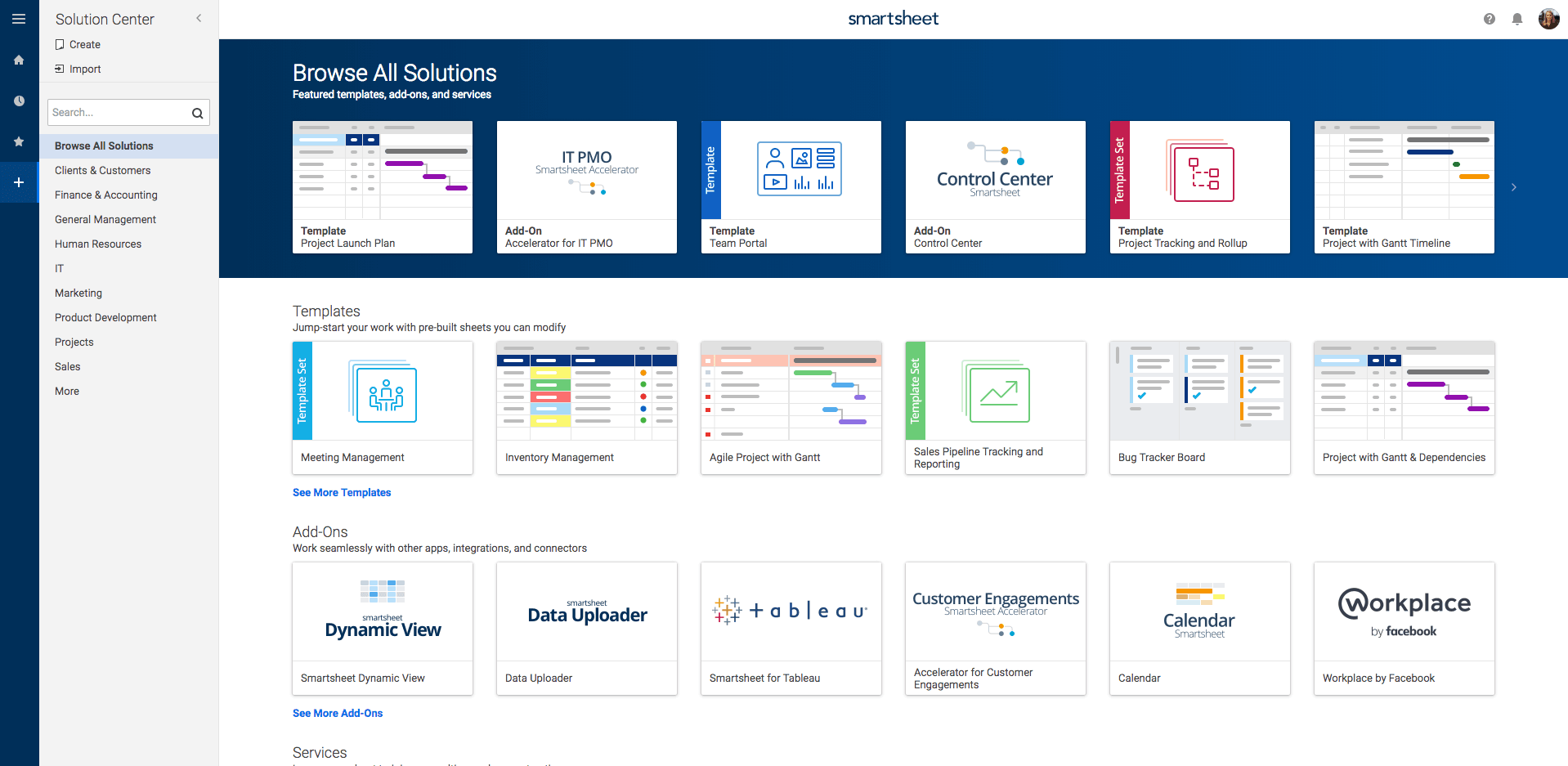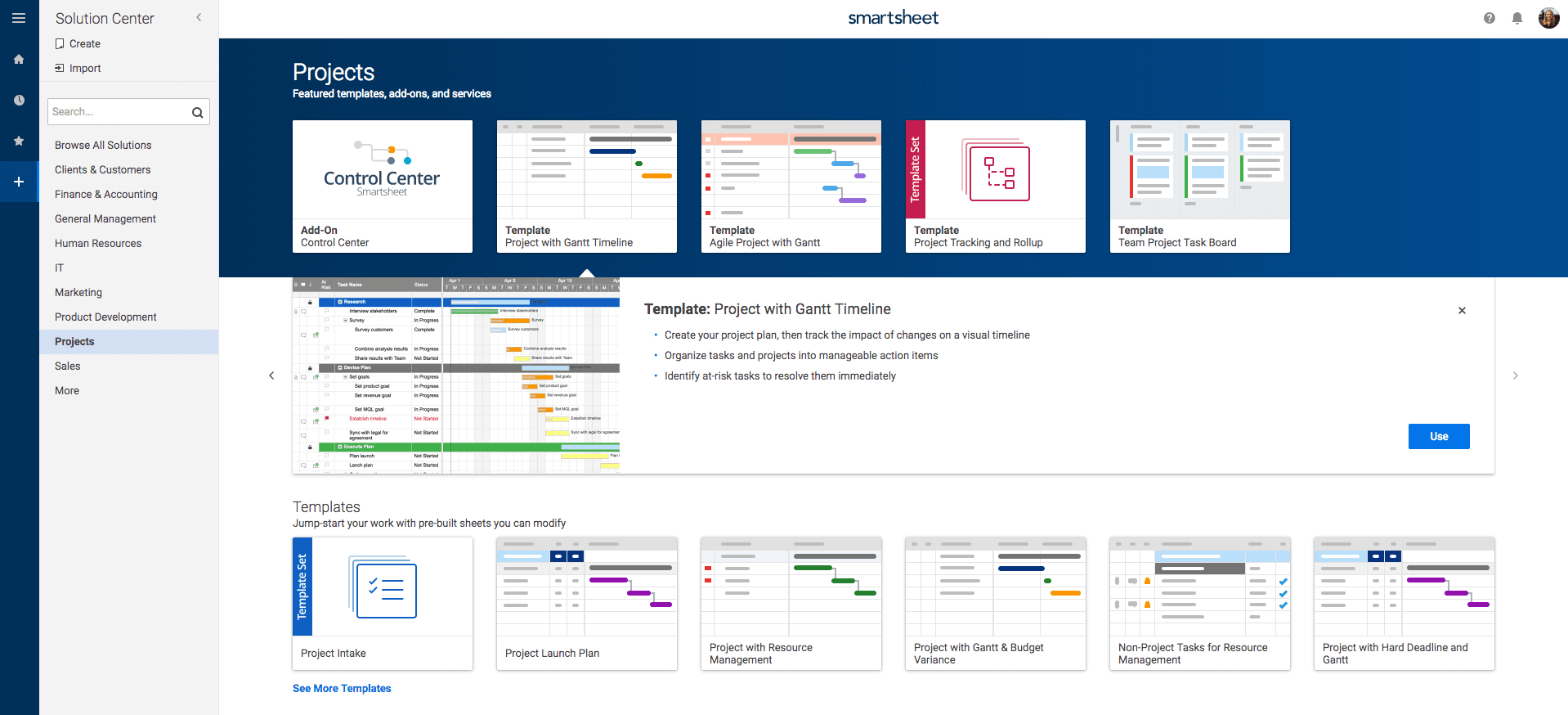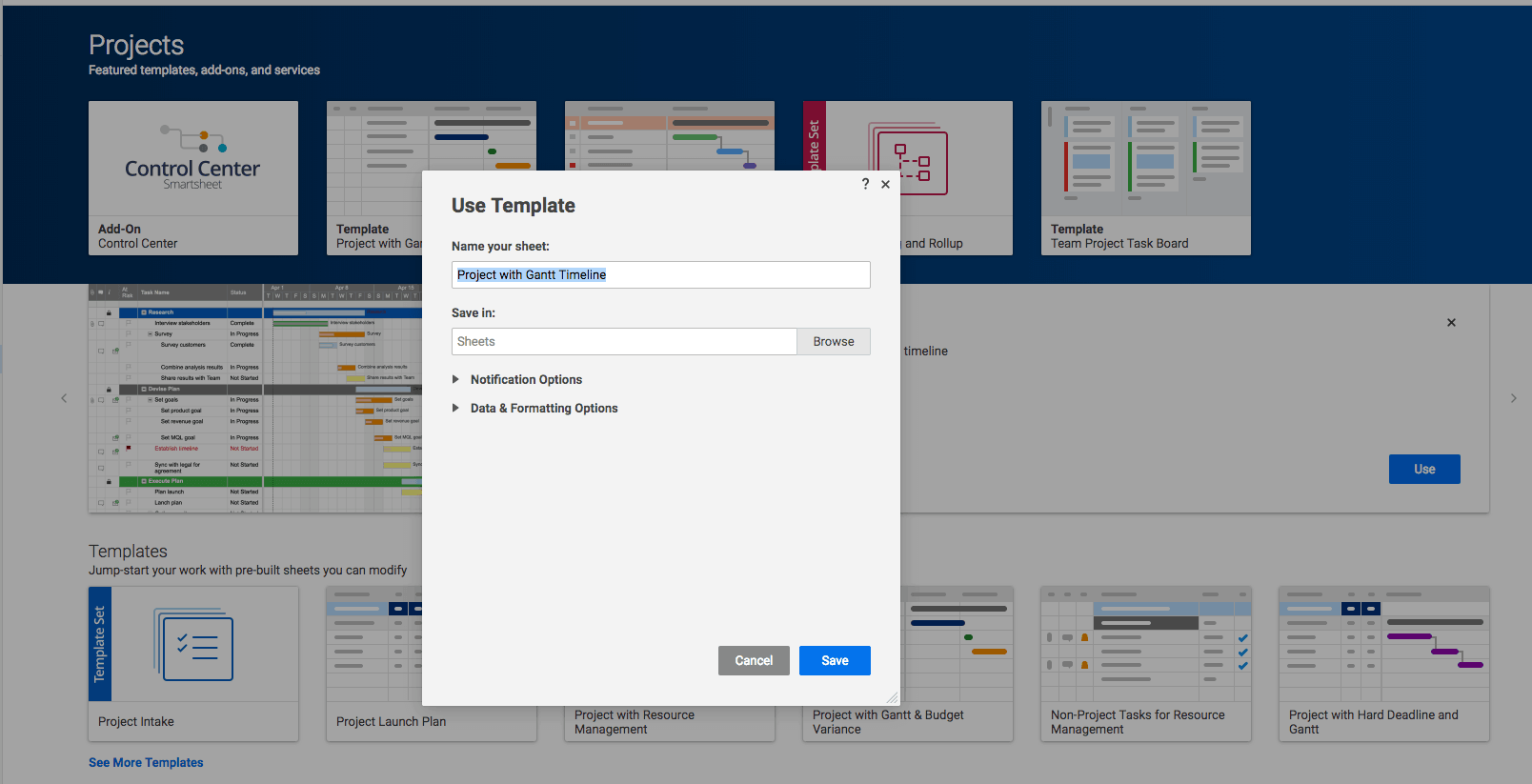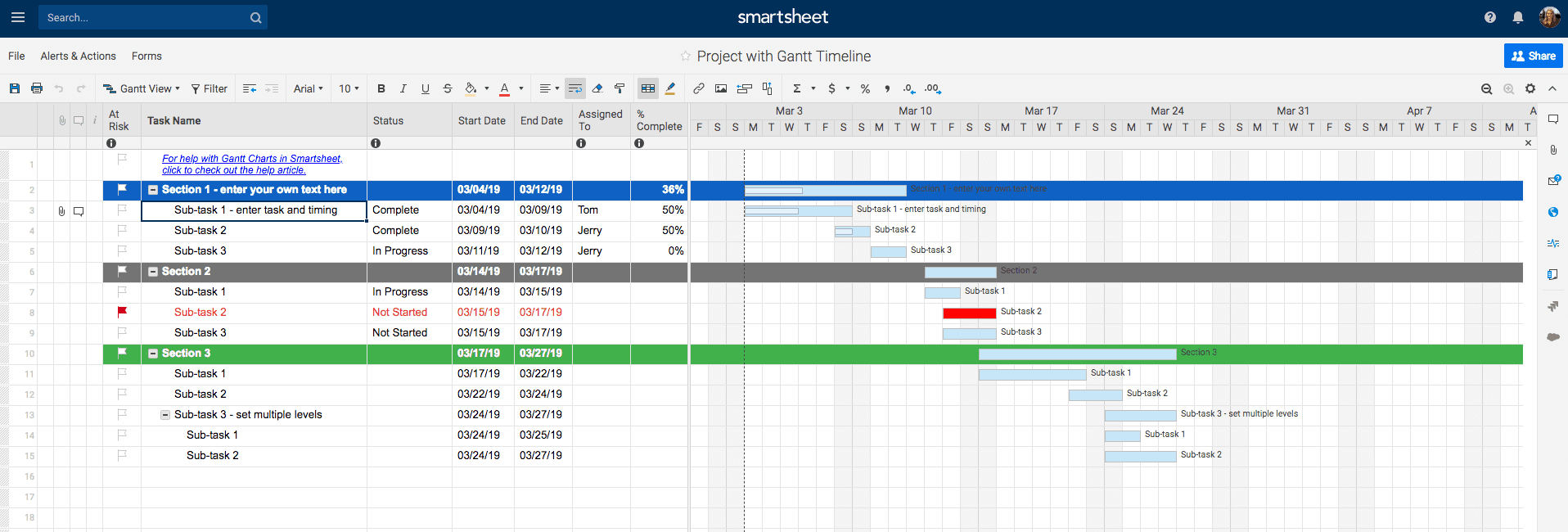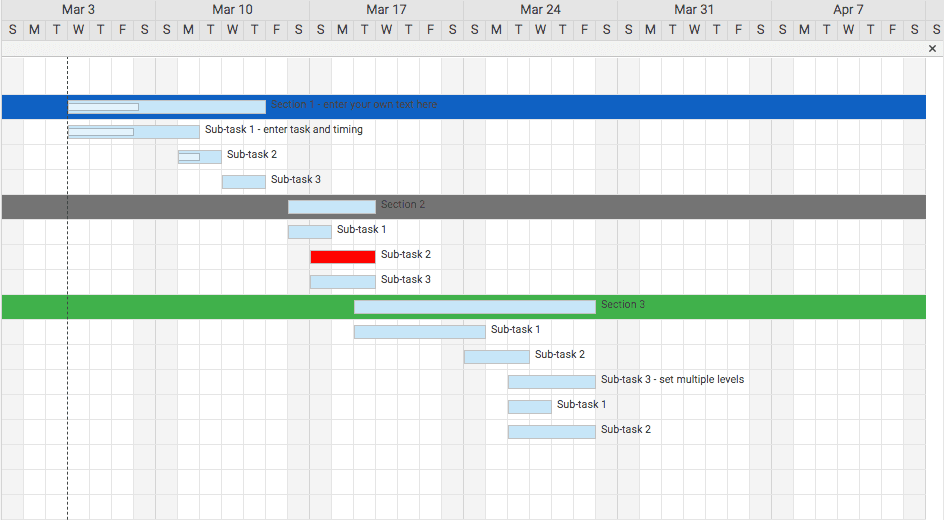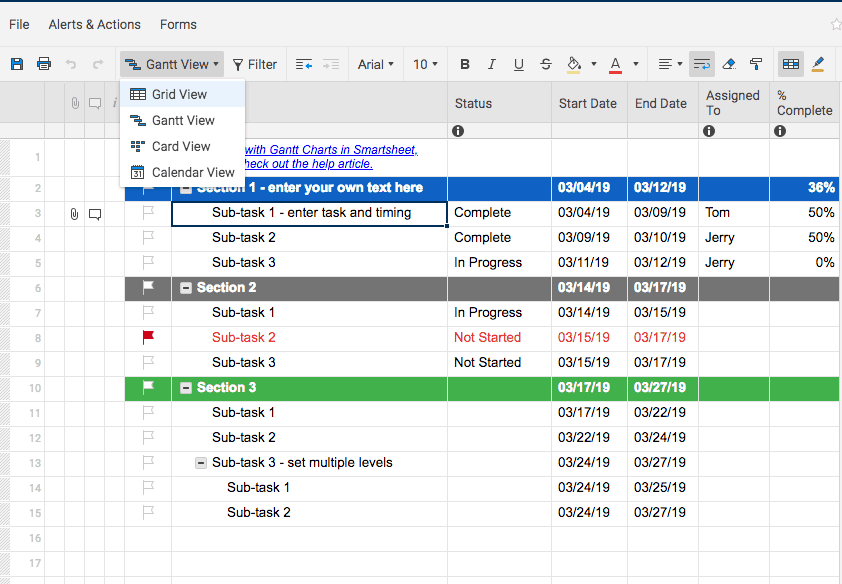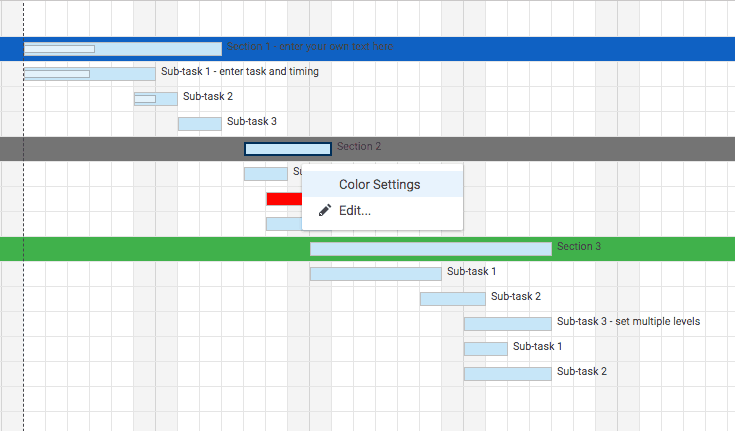Excel 2007 以降でガント チャートを作成する方法
バージョン 2007 以降の Excel では、事前に設計されたテンプレートを使用してガント チャートを作成できるだけでなく、独自のガント チャートを手動で作成することも可能です。これを行うには、以下のチュートリアルをご覧になるか、記載されている手順に従ってください。手順は PC と Mac で共通です。
1. Excel でタスク、開始日、および終了日をリストするデータを作成します。
2. ガント チャートにしたいデータ範囲を選択します。
3. 上部のナビゲーション バーで、リボンの [挿入] を選択します。
4. [グラフ] グループで、[2-D 横棒] グループから [積み上げ横棒] を選択します。 積み上げ横棒グラフは、Excel ではガント チャートに最も近いタイプのグラフになります。
5. 積み上げ横棒グラフをガント チャートのように表示するよう、フォーマットを整えます。 これを行うには、最初のデータ系列、またはバーの開始日部分をクリックします。
6. [書式] タブをクリックし、[図形の塗りつぶし]、[塗りつぶしなし] の順に選択します。
7. ガント チャートが最初のタスクから始まるように、タスクの順序を逆にします。 Control キーを押しながら、縦軸またはタスク軸を選択します。
8. [軸の書式設定] を選択します。 ウィンドウの [軸位置] のセクションで、[軸を反転する] をオンにします。
9. グラフの上部にある 「グラフ タイトル」というテキスト ボックスをダブルクリックして、グラフのタイトルを入力します。
10. いずれかの軸をダブルクリックして、軸のタイトルと色を設定します。 画面の右側にポップアップ ウィンドウが開き、軸の色と線を編集できます。
11. Excel の書式設定ツールでグリッド線、ラベル、およびバーの色を追加することにより、グラフをさらにカスタマイズできます。
12. グラフに要素 (軸のタイトル、日付ラベル、グリッド線、凡例など) を追加するには、グラフ領域をクリックし、ナビゲーション バーの上部にある [グラフのデザイン] タブをクリックします。 ページの左端にある [グラフ要素を追加] を選択します。
13. ガント チャートのレイアウトをすばやく変更するには、[グラフのデザイン] タブに戻り、[クイック レイアウト] ボタンをクリックします。
14. グラフ内の色を変更するには、[グラフのデザイン] タブに戻り、[色の変更] ボタンをクリックします。
この時点で、プロジェクト タスクの開始日と終了日を正確に描写したガント チャートが作成され、プロジェクト全体を視覚的に見ることができます。 これらの手順を使用して、ビジネス ニーズに応じてあらゆる種類、あらゆる規模のプロジェクトのガント チャートを作成できます。
ガント チャートの概要、ガント チャートの使用者、ガント チャートの機能、およびプロジェクトでガント チャートを活用する利点の詳細については、「Guide to Gantt Charts (ガント チャート ガイド)」を参照してください。
ガント チャート ソフトウェアを選択する際に考慮すべきポイントについては、Quick and Easy Gantt Chart Software, Tools, and Apps (速くて簡単なガント チャートのソフトウェア、ツール、およびアプリ) をご覧ください。また、さまざまなユース ケースに合わせてガント チャート Excel テンプレートを追加したい場合は、Gantt Chart Excel Templates (ガント チャート Excel テンプレート) にアクセスしてください。
Smartsheet でリアルタイムのガント チャートを作成する
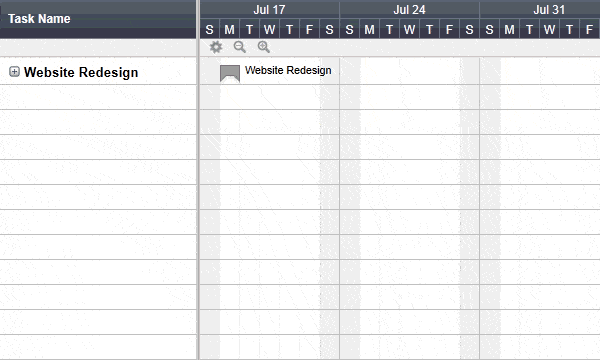
Smartsheet には、書式設定済みのガント チャート テンプレートが用意されているため、プロジェクトの視覚化やタスクの優先順位付けがさらに簡単になります。 期間を自動的に計算したり、タスク バーをドラッグ アンド ドロップ してタスクの日付を調整したり、主な関係者と情報の更新や共有を行ったりすることが可能なため、可視性が高まり、プロジェクトの効率性も向上します。 プロジェクトにとって最も効果的なガント チャートを作成するには、以下の手順を実行します。
1. app.smartsheet.com で、Smartsheet アプリに移動します。
2. ホーム画面の左上にある 3 本線のアイコンをクリックし、ナビゲーション用の左パネルを開きます。
3. [+] アイコンをクリックして、ソリューション センターを開きます。
4. 左側のパネルには、選択可能なソリューションがリストされています。 [プロジェクト] オプションをクリックします。 「プロジェクトのタイムライン_ガント」など、Smartsheet に存在するすべての書式設定済みのテンプレートが開きます。
5. 「プロジェクトのタイムライン_ガント」というテンプレートをクリックし、[使用] をクリックします。 既成のガント チャートが開きます。
6. シートに名前を付けるよう求められます。 プロジェクトに基づいてチャートに名前を付け、[保存] をクリックします。
7. 新しいテンプレートが開くので、プロジェクトのニーズに基づいて、既成のテンプレートの編集を開始できます。
8. ここで、[タスク名] 列にタスクの入力を開始できます。
9. [開始日] 列と [終了日] 列の下に、各タスクの開始日と終了日を入力します。
10. 開始日と終了日を入力すると、タスクの期間がガント チャート内で自動的に計算されます。
11. タスクを追加すると、ページの右側にガントのタスク バーが自動的に作成されます。 Excel とは異なり、フォーマットを整える必要はありません。入力された情報に従って Smartsheet が自動的にフォーマットを調整します。
12. タスク バーを使用して日付を変更したい場合は、タスク バーのいずれかの端をドラッグするだけで、タスク テーブルの対応する日付と期間が自動的に更新されます。
13. ここで、依存関係やタスク グループなどの追加のガント データをチャートに直接追加することもできます。
14. 上部のツール バーにてガント ビューのドロップダウンをクリックすれば、ガント ビュー、グリッド ビュー、カレンダー ビュー、およびカード ビューを切り替えられます。
15. ドロップダウン メニューが表示され、さまざまなビューに切り替えることができます。
16. お使いのモバイル デバイスでガント チャートにアクセスして管理することもできるため、いつでもどこからでもプロジェクトの進捗を確認できます。
17. タスク バーの色を変更してガント チャートをカスタマイズするには、タスク バーを右クリックして [色設定] を選択します。
18. カラー パレットが表示されます。 変更したいバーの色を選択します。
19. 同じ色を複数のタスク バーに適用する場合は、キーボードの Shift キーを押しながらすべてのバーを選択します。 任意のバーを右クリックして [ 色設定 ] を選択し、希望の色を選択するだけです.
20. 必要に応じて色を変更します。
21. 引き続き日付とタスクを追加してチャートをカスタマイズし、依存関係、マイルストーン、および先行タスクを入力して、プロジェクトとそれに対応するタスクを視覚的にわかりやすく表示します。
Smartsheet のリアルタイム ガント チャートでプロジェクトの可視性を向上
シンプルなタスク管理やプロジェクト プランニングから、複雑なリソース計画やポートフォリオ マネジメントまで、Smartsheet は共同作業の改善と作業速度の向上に役立ち、より多くの成果を上げるのに効果的です。 Smartsheet プラットフォームなら、いつでもどこでも簡単に作業の計画、保存、管理、およびレポート作成が可能なため、チームはより効率的かつ効果的に仕事を進めることができるようになります。作業に関して主要なメトリックを表示したり、リアルタイムの可視性を提供したりするために、ロールアップ レポート、ダッシュボード、および自動化されたワークフローを作成する機能も装備されており、チーム メンバーをつないで情報共有を促進することが可能です。 やるべきことを明確にすると、チームの生産性と作業達成能力が向上します。ぜひこの機会に Smartsheet を無料でお試しください。